Top 5 Best FREE Screen Recording Software For PC & Laptop: No Watermark, No Time Limit
Screen recording software is an essential tool for many purposes, whether you're creating tutorials, recording gameplay, or capturing online meetings. Finding a reliable, free screen recording software without watermarks or time limits can be challenging. We've tested and compiled a list of the top 5 best free screen recording software for PC and laptop that meets these criteria.
1. ApowerREC
You Must see: Use Windows Hello to Secure Your Computer Everyday Windows 10 Tips and Tricks
Key Features:
- No Watermark: Enjoy a clean, professional look with no watermarks on your recordings.
- Unlimited Recording Time: Record without any time constraints.
- Flexible Recording Options: Record your entire screen, specific areas, or your webcam.
- Audio Recording: Capture system sounds, microphone audio, or both simultaneously.
- Real-time Editing: Add annotations, lines, text, and other elements in real-time.
- Task Scheduler: Set up scheduled recordings for specific times.
How to Use ApowerREC:
- Download and install ApowerREC from the official website.
- Launch the application and select the recording mode that suits your needs.
- Configure the audio and video settings.
- Start recording by clicking the "REC" button.
- Save and edit your recording as needed.
2. Free Cam
Free Cam is a user-friendly screen recording software that also includes a basic video editor. It is perfect for creating instructional videos, presentations, and more.
Key Features:
- No Watermark: Produce professional videos with no watermarks.
- No Time Limit: Record videos for any duration.
- High-Quality Recording: Capture clear and high-definition videos.
- Audio Recording: Include system sounds and voice-over from your microphone.
- Built-in Editor: Trim, cut, and polish your recordings within the application.
- Noise Reduction: Remove background noise from your audio recordings.
How to Use Free Cam:
- Download and install Free Cam from the official website.
- Open the software and click on "New Recording."
- Select the recording area and configure audio settings.
- Start recording by clicking the "Start" button.
- Use the built-in editor to enhance your video before saving or sharing.
3. OBS Studio
OBS Studio (Open Broadcaster Software) is a powerful, open-source screen recording and live streaming software. It is widely used by gamers, educators, and professionals for its extensive features and customization options.
Key Features:
- No Watermark: Record professional-grade videos without watermarks.
- Unlimited Recording Time: Record as long as you need.
- High Performance: Efficiently captures and mixes video/audio in real-time.
- Customizable: Create custom transitions, scenes, and overlays.
- Multiplatform: Available on Windows, Mac, and Linux.
- Live Streaming: Stream live to platforms like YouTube, Twitch, and Facebook.
You Must see: Use Windows Hello to Secure Your Computer Everyday Windows 10 Tips and Tricks
How to Use OBS Studio:
- Download and install OBS Studio from the official website.
- Launch OBS and configure your settings in the "Settings" menu.
- Add sources (e.g., display capture, window capture) to your scene.
- Adjust audio settings and filters as needed.
- Click "Start Recording" to begin capturing your screen.
- Stop the recording and save your file when finished.
4. ScreenRec
ScreenRec is a lightweight, free screen recording software designed for simplicity and efficiency. It provides quick and easy recording with cloud integration for seamless sharing.
Key Features:
- No Watermark: Enjoy clean recordings without any watermarks.
- No Time Limit: Record videos for any length of time.
- Instant Sharing: Save recordings to the cloud and share them instantly via URL.
- Audio Recording: Capture both system audio and microphone input.
- Screenshot Tool: Take and annotate screenshots.
- Privacy Protection: Control who can view your recordings with access permissions.
How to Use ScreenRec:
- Download and install ScreenRec from the official website.
- Open the application and create a free account.
- Click the camera icon to start recording.
- Select the area to record and configure audio settings.
- Press the "Start Recording" button.
- Save your recording to the cloud or download it locally.
5. Scrnli Screen Recorder
Scrnli Screen Recorder is a browser extension that allows for easy screen recording directly from your browser. It's perfect for quick recordings without needing to install additional software.
Key Features:
- Browser Extension: No need for software installation.
- No Watermark: Record clean, professional videos without watermarks.
- Unlimited Recording Time: Record for as long as you need.
- Audio Recording: Capture audio from your system and microphone.
- Annotation Tools: Add annotations to your recordings in real-time.
- Instant Sharing: Share your recordings instantly with a link.
How to Use Scrnli Screen Recorder:
- Add the Scrnli extension to your browser from the Chrome Web Store.
- Click on the Scrnli icon in your browser toolbar.
- Select the recording mode (full screen, tab, or custom area).
- Configure audio settings.
- Click "Start Recording" to begin capturing your screen.
- Save or share your recording directly from the browser.
Conclusion
Selecting the right screen recording software can significantly impact the quality and ease of your recording projects. ApowerREC, Apowersoft Free Online Screen Recorder, Free Cam, OBS Studio, ScreenRec, and Scrnli Screen Recorder all offer excellent features without watermarks or time limits. Depending on your specific needs, any of these tools can provide you with a seamless and professional screen recording experience.







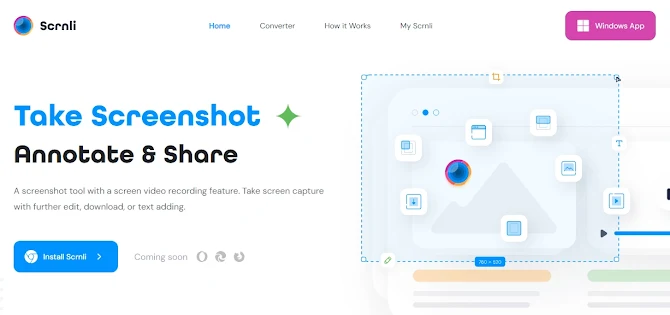




.jpg)







0 Comments