Introduction
In the world of Linux, mastering the command-line interface is essential for efficient system administration and management. One fundamental task every Linux user should know is how to delete a directory. In this guide, we'll walk you through the process step-by-step, accompanied by detailed visuals to ensure clarity and understanding.
Understanding Directories in Linux
Step-by-Step Guide to Deleting a Directory
Step 1: Open the Terminal
To begin, open the terminal on your Linux system. The terminal is where you'll enter commands to interact with the operating system.
Step 2: Navigate to the Directory
Use the cd command to navigate to the directory you want to delete. For example, if the directory you wish to delete is named "example," you would type cd example and press Enter.
Step 3: Verify Directory Contents
Before proceeding with the deletion, it's advisable to verify the contents of the directory using the ls command. This command lists all files and subdirectories within the current directory.
Step 4: Delete the Directory
Once you've confirmed that the directory is empty or contains files you're willing to delete, execute the following command to delete the directory:
bashrm -r directory_name
directory_name with the name of the directory you wish to delete. The -r flag indicates recursive deletion, which ensures that all files and subdirectories within the directory are also removed.Step 5: Confirm Deletion
After executing the command, Linux may prompt you to confirm the deletion, especially if you're deleting a directory with sensitive or system-critical files. Type y to confirm and proceed with the deletion.
Step 6: Verify Deletion
Finally, use the ls command again to verify that the directory has been successfully deleted. If the directory no longer appears in the list of files and directories, it has been deleted successfully.
Conclusion
Congratulations! You've successfully learned how to delete a directory in Linux. With this newfound knowledge, you can streamline your workflow and effectively manage your Linux system with confidence.
Remember, the rm -r command should be used with caution, especially when deleting directories containing important files. Always double-check the contents of the directory before executing the command to avoid accidental data loss.
By mastering essential command-line operations like directory deletion, you're well on your way to becoming a proficient Linux user, capable of harnessing the full potential of this powerful operating system.





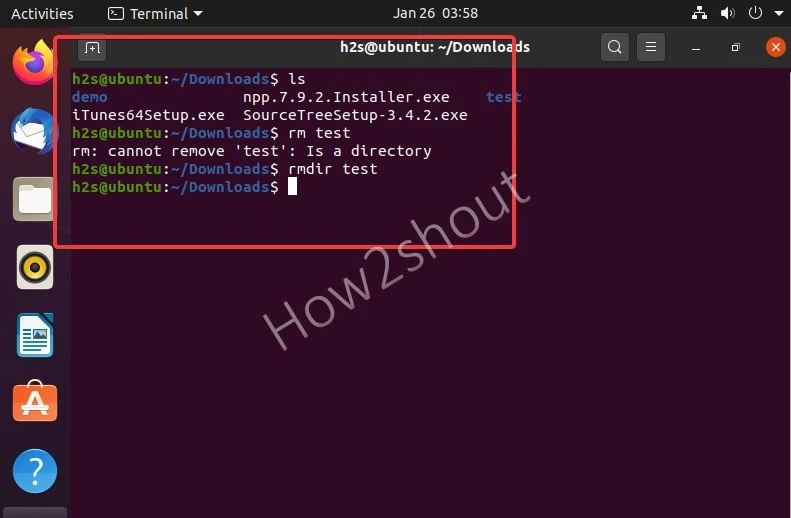







.jpg)




0 Comments